
i-Guide
On Screen Program Guide
i-Guide is your key to quickly finding and enjoying your favorite shows on TV. Your remote holds the key to accessing the features of i-Guide, including Listings By Time, DVR, Search, Parental Controls and more.
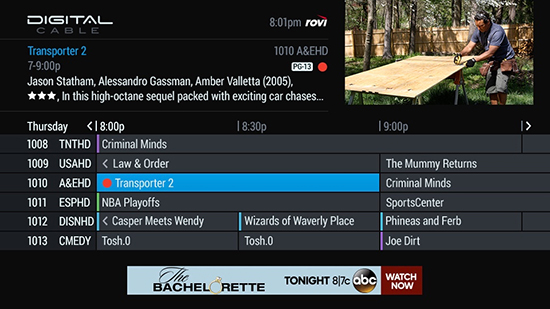
What's On - View TV Listings by Time or Channel
- Just press GUIDE on your remote to see the program grid for the current time
- Press GUIDE again for Listings By Channel
- Use the arrows on your remote to navigate and highlight a program. Instant Information appears in the upper left corner
- The listings are color coded by program type:
- Purple - movies
- Green - sports
- Light Blue - kids
- Press INFO on your remote for more information about the highlighted program
- Press OK/SELECT to tune to the channel or set a recording for a future show
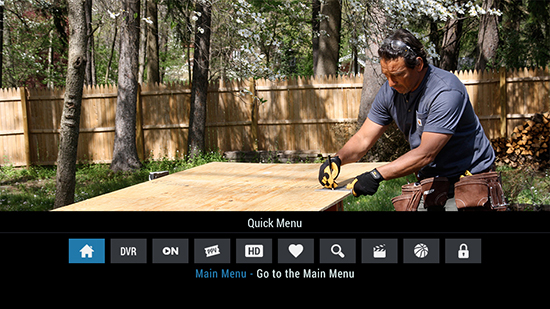
Quick Menu - Access DVR, HD, Search and More
The Quick Menu provides shortcuts directly to key features of your digital cable service. Press MENU on your remote and use the right/left arrows to highlight the icons to access DVR, HD, Search and more.
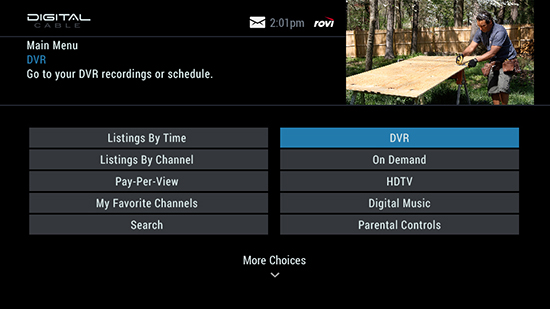
Main Menu - Your Guide to all Guide Features
Press MENU on your remote twice to access all the features of Main Menu, plus Setup, Premiums, Digital Music, Messages, and Local Weather.
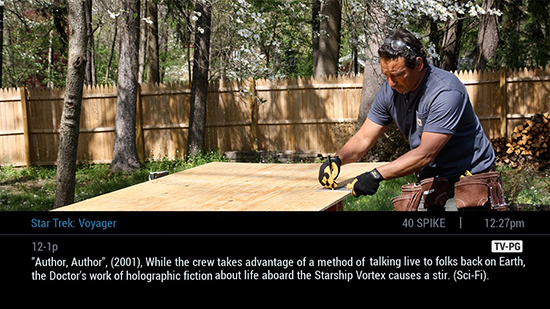
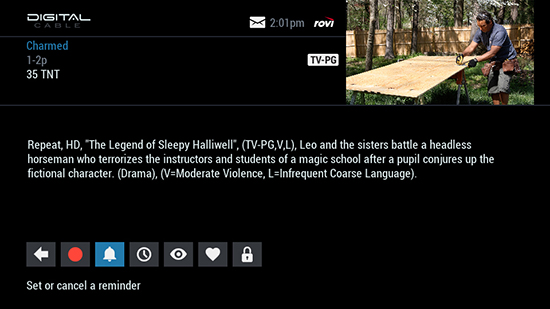
Flip Bar - Program Info
Press INFO on your remote to access the Flip Bar and see a brief two-line program description, rating information and more. Press the INFO button again for complete Program Info.
Use the Action Icons on the Program Info screen to set a Recording, Reminders, Favorites and Parental Controls.
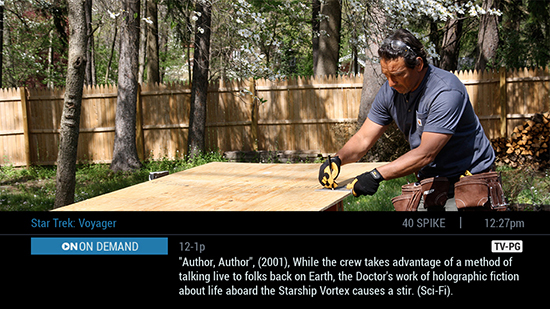
Quick Access to On Demand
- Press INFO on your remote to access the Flip Bar and see a brief two-line program description, rating information and more
- If an On Demand network is available, simply select the 'On Demand' button and press OK/Select to tune to On Demand
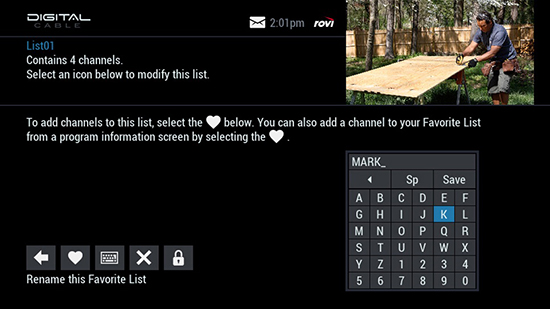
Favorites
You can easily set favorite channels and can even set up to five Favorites lists.
- To make the channel you're currently watching a Favorite, just press the INFO button on your remote, select the heart icon and follow the on screen prompts
- If you don't have a Favorites List set up, just follow the on-screen prompts to name your list and manage your favorites
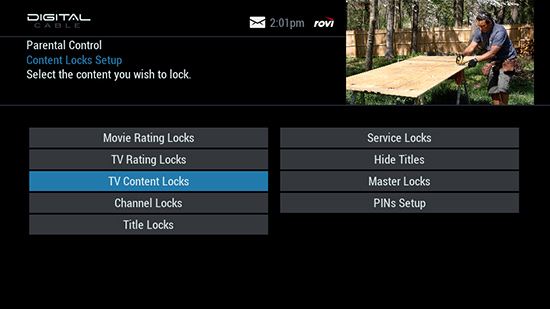
Parental Controls
i-Guide gives you the tools to set Parental Controls based on your family's viewing preferences.
- Highlight the Lock icon from the Quick Menu or any Program Info screen
- Enter your unique 4-digit PIN. You can lock programs by:
- TV or movie ratings
- TV content ratings
- By channel
- By time
- You can even hide Adult titles
Search for Shows
i-Guide makes it easy to find your favorite shows quickly. You can search for a specific title, by category or even view a list of HD channels. i-Guide makes it easy for you to find just what you're looking for.
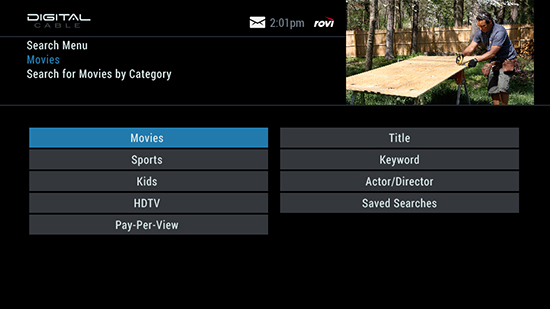
General Search
Access the Search Menu from the Quick Menu or Main Menu. You can search by category such as Movies, Sports or Kids, or search HD or PPV listings. Title Search allows you to use the virtual keyboard to search for a specific title. You can even save your search for easy access in the future.
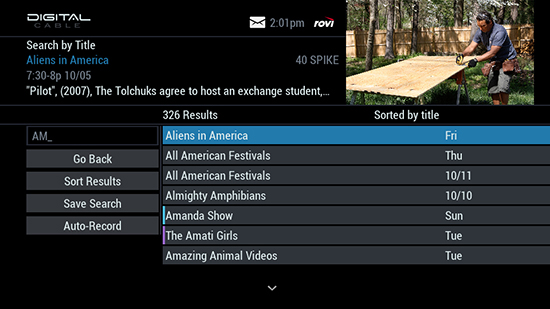
Search Results
You can save your Title Search for quick access any time. From the Title Search results screen, highlight Save Search. Access your Saved Searches from Search Menu to run a fresh search result.
DVR
Control live TV, schedule recordings and create your own personal video library.

Control Live TV
Use the Pause, Fast Forward, Rewind, Instant Replay or Play keys on your remote to control live TV.
- Press LIVE TV to return to the program in progress
- If you want to watch two shows at once without missing a moment of either, just press the SWAP key on your remote to switch between two shows and preserve the automatic Live TV recordings on both channels (requires a dual-tuner DVR)
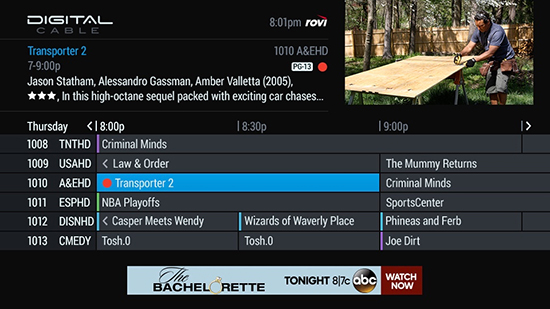
Create Your Video Library
There are many ways you can record your favorite programs.
- With One-Touch Recording, simply press the Record button on your remote while watching TV
- You can also press Record from the Listings By Time grid for currently airing and future programs
- A red dot will appear in the grid to indicate a recording is scheduled
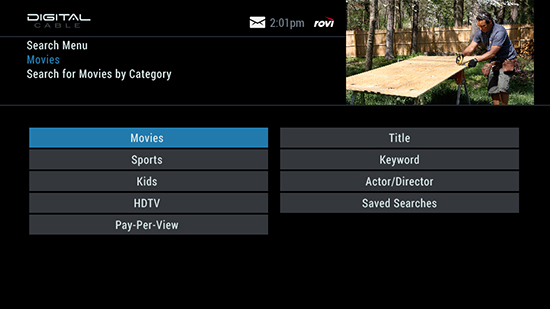
Search and Record
Looking for shows about cooking or want to make sure you don't miss any movies starring Meryl Streep? It's easy with i-Guide's expanded Search options by Title, Keyword or Actor/Director.
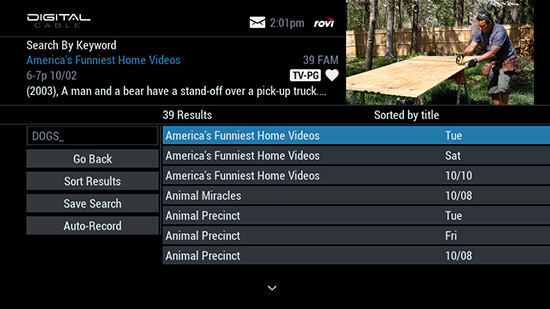
Search results include a list of programs airing on TV up to the next two weeks that meets your search criteria. For example, Search for the Keyword 'dogs' and your results will show programs with the word 'dogs' in the title or program description.
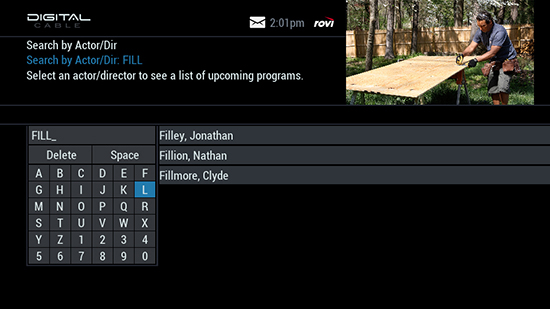
Choose Search by Actor/Director and use the keyboard to enter in your favorite celebrity. Highlight your choice from the list and press OK/Select to see a list of shows.
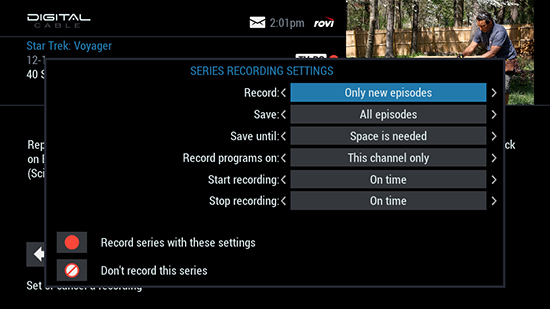
Series Recording
It's simple to use your DVR to record every episode of your favorite series.
- From the Program Info screen, press the Record icon and follow the on-screen prompts
- Set series recording options, including type of episodes to record, how long to keep the recording, and more
- Select Series Recordings from the DVR Menu to modify your series recordings
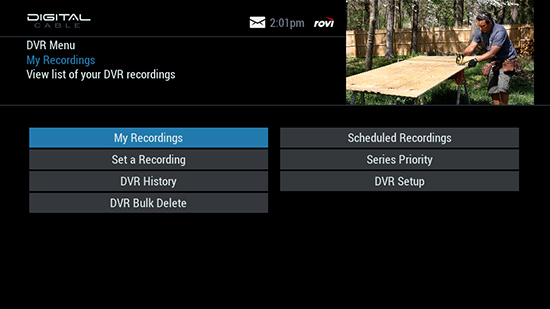
View My Recordings
Once you’ve created your video library, access a list of programs in My Recordings from the DVR Menu.
- Select DVR from the Quick Menu to access My Recordings
- Use the left/right arrows on your remote to sort by date, channel or title. Highlight the program you want to watch and press OK/Select for Program Info. Then, press OK/Select to begin playback
- Series Recordings are grouped into DVR Folders. Highlight the folder you want to open and press OK/Select to view a list of individual episodes
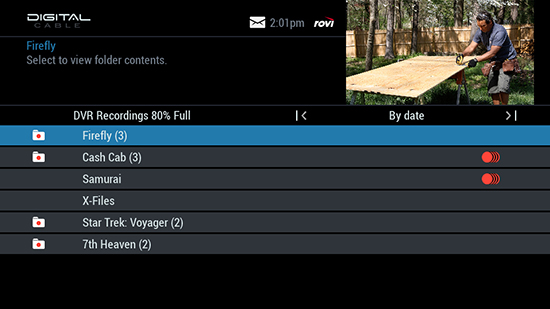
DVR Recordings
DVR Folders make it easy to scroll through your recordings. Multiple recordings of the same title will be grouped into DVR Folders, which are automatically created when you record multiple episodes of TV series or have set an Auto-Recording. Just highlight the folder and press OK/Select to open and scroll through the episode you want to watch. Press OK/Select to begin playback.
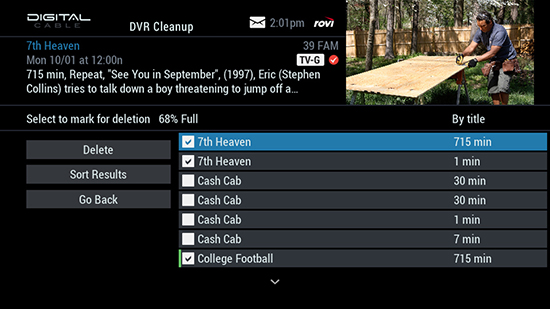
DVR Cleanup
From the DVR Menu, select DVR Cleanup to delete multiple recordings at once with a simple check box. Just highlight the shows you want to erase and select 'Delete'.
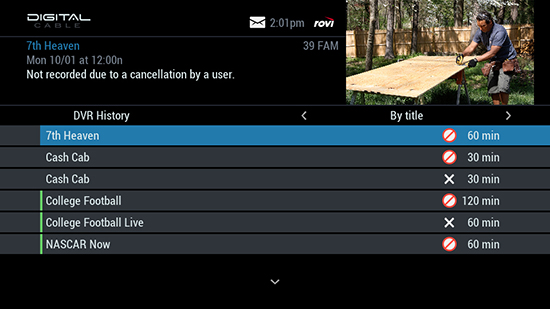
DVR History
Ever wonder why a show didn't record? With DVR History, you'll see a list of programs that were deleted or didn't record and why. Select DVR History from the DVR Menu to review the list.
On Demand
Access the On Demand Menu to find New Releases, TV Shows, Premiums and more.
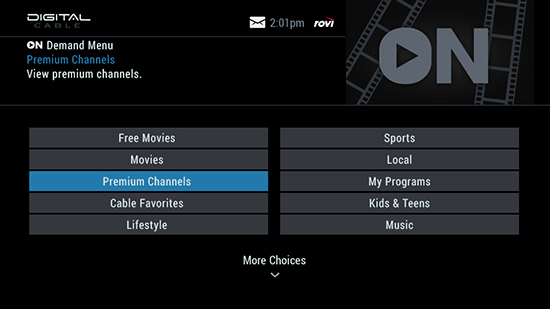
On Demand Menu
Access the On Demand Menu from the Quick Menu or Main Menu. Use your remote to navigate the categories to find New Releases, TV Shows and more.
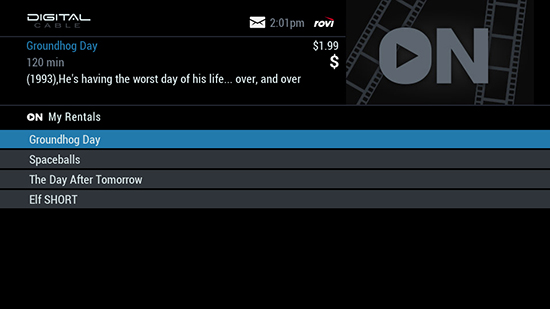
My Rentals
Visit My Rentals to find On Demand purchases available for viewing.

Copyright © 2016 Rovi Corporation. All rights reserved. Rovi, i-Guide, and the Rovi logo are trademarks of Rovi Corporation.
